¿Cómo desplazarse dentro de un documento Excel?
Hay dos procedimientos básicos para desplazarse entre libros de trabajo Excel.
1. Mediante el ratón: Pulsando directamente en la celda de destino, utilizando las teclas con flecha, se accede a cada una de las hojas haciendo clic sobre la solapa correspondiente, situadas a la parte inferior izquierda de la pantalla. Si la solapa de la hoja que se quiere activar no está visible, se pueden utilizar los botones de desplazamiento de etiquetas, a la izquierda de las solapas de hojas, haciendo clic sobre uno de ellos ![]() . De izquierda a derecha su función es la de activar: la primera hoja, la hoja anterior, la hoja siguiente y la última hoja.
. De izquierda a derecha su función es la de activar: la primera hoja, la hoja anterior, la hoja siguiente y la última hoja.![]()
2. A través del teclado: Se accede a las distintas hojas pulsando, de forma simultánea, las teclas Control + AvPág para acceder a la hoja siguiente, o las teclas Control + RePág para acceder a la hoja anterior.
Desplazarse dentro de una hoja de trabajo
Para desplazarse entre las celdas de una hoja de cálculo, debes hacer clic en cualquier celda o utilizar las teclas de dirección. Al desplazarse a una celda, ésta se convierte en celda activa. Una celda activa es aquella sobre la que tienen efecto las órdenes y funciones de celda que se puedan activar posteriormente.
El siguiente cuadro muestra un resumen de lo que debes hacer para moverte de un lugar a otro dentro de una hoja de trabajo Excel.
| Para desplazarse | Haga esto |
| Una fila hacia arriba o hacia abajo | Haga clic en las flechas de la barra de desplazamiento vertical. |
| Una columna a la izquierda o a la derecha | Haga clic en las flechas de la barra de desplazamiento horizontal. |
| Una ventana hacia arriba o hacia abajo | Haga clic encima o debajo del cuadro de desplazamiento de la barra de desplazamiento vertical. |
| Una ventana a la izquierda o a la derecha | Haga clic a la izquierda o a la derecha del cuadro de desplazamiento de la barra de desplazamiento horizontal. |
| Una gran distancia | Arrastre el cuadro de desplazamiento hasta la posición relativa aproximada. En una hoja de cálculo de gran tamaño, mantenga presionada la tecla MAYÚS mientras arrastra con el mouse (ratón). |
| Cambiar a otra hoja del libro actual | Pulse en la etiqueta de la hoja. Si no está a la vista la etiqueta, utilice los botones de desplazamiento que existen a la izquierda de la fila de etiquetas. |
También, para desplazarse rápidamente a una referencia o celda, podremos hacerlo pulsando la tecla de función del teclado (zona superior del teclado) F5 que sirve para Ir a… una celda tecleando sus coordenadas.
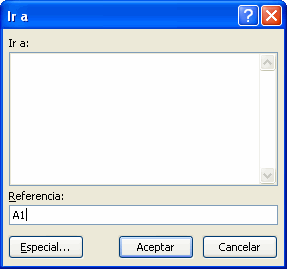
Si por ejemplo pulsamos F5 y tecleamos XFD1048576, al aceptar, nos habremos posicionado directamente en la celda más abajo y más a la derecha de cuantas tiene una hoja. Para volver a la casilla A1, lo podremos hacer igualmente con F5 marcando como referencia A1.
También iremos a A1 con las teclas Ctrl + Inicio.
Con la tecla F5 por lo tanto, podremos ir rápidamente a la celda que deseemos. Conviene recordarla. En el panel que aparece pulsando la tecla de función F5, existe un botón de Especial… desde el que podemos elegir ir a cierta celda con características especiales.
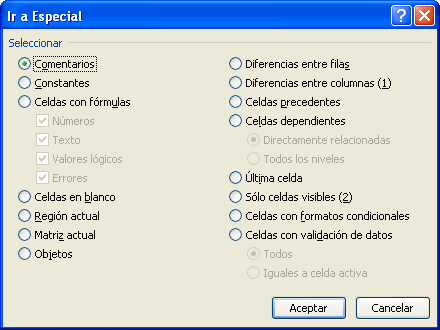
Desplazarse utilizando el mouse
Para desplazarse dentro de una hoja de cálculo mediante el ratón, este debe ser un ratón de rueda superior y más de dos botones como por ejemplo IntelliMouse.

El siguiente cuadro muestra como desplazarse dentro de una hoja de cálculo o el gráfico utilizando un ratón.
| Para | Realize lo siguiente |
| Desplazarse hacia arriba o hacia abajo varias filas a la vez | Gire la rueda hacia delante o hacia atrás. |
| Recorrer una hoja de cálculo | Mantenga presionado el botón de rueda y arrastre el puntero alejándolo de la marca de origen en la dirección en que desee desplazarse. Para acelerar el desplazamiento, aléjese de la marca de origen arrastrando; para desacelerar el desplazamiento arrastre acercándose a la marca de origen. |
| Recorrer una hoja de cálculo de forma automática | Haga clic en el botón de rueda y, a continuación, mueva el mouse en la dirección en que desee desplazarse. Para acelerar el desplazamiento, aléjese de la marca de origen arrastrando; para desacelerar el desplazamiento arrastre acercándose a la marca de origen. Para detener automáticamente el desplazamiento, haga clic con cualquier botón del mouse. |
| Acercar y alejar | Mantenga presionada la tecla CTRL y, a continuación, gire la rueda de IntelliMouse hacia delante y hacia atrás. |
| Mostrar los detalles en los esquemas | Sitúe el puntero sobre una celda que resuma los datos en un esquema, mantenga presionada la tecla MAYUS y gire la rueda hacia delante. |
| Ocultar detalles en los esquemas | Sitúe el puntero sobre cualquier celda que contenga datos detallados, mantenga presionada la tecla MAYUS y, a continuación, gire la rueda hacia atrás. |
