¿Cómo Crear una Macro Manualmente?
Si no conoces de programación, salta este tema y lee nuestro artículo de para crear macros automáticamente.
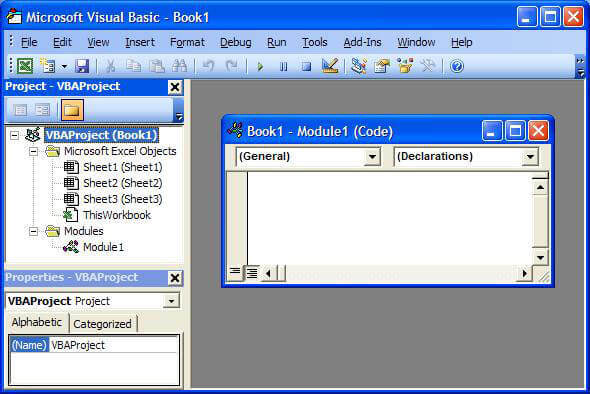
1.- Abre el editor Visual Basic presionando la combinación de teclas Alt + F11. Aparecerá una ventana donde se muestran los proyectos, y las propiedades de los objetos.
2.- Agrega un módulo de trabajo para almacenar el código de las funciones o procedimientos de las macros. Por defecto un libro de Excel no contiene módulos. Para insertar un módulo accedemos al menú Insertar †’ Módulo. Una vez hecho eso, veremos una nueva carpeta llamada Módulos, al mismo nivel que la de Microsoft Excel Objetos, y dentro un módulo llamado Módulo1, este nombre se puede cambiar.
Dentro del modulo puedes crear variables (propiedades), procedimientos y/o funciones. Recuerda que las funciones ejecutan instrucciones y retornan un valor, mientras que los procedimientos solo ejecutan instrucciones no devuelven valores.
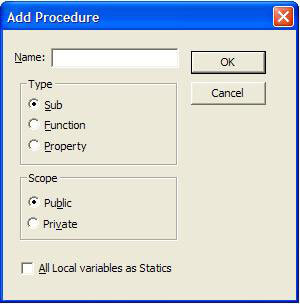
3.- Habiendo determinado lo que necesitas, accede a Insertar †’ Procedimiento, para agregar un procedimiento, deberás asignar un nombre, indicar si se trata de un procedimiento, función o propiedad e indicar su ámbito público al proyecto o privado (publico puede ser utilizado por otra modulo, privado solo puede ser utilizado dentro del modulo en el que fue declarado). Si conoces como escribir directamente las sentencias de programación, puedes omitir este paso y el siguiente.
4.- Presiona o da clic sobre Aceptar para abrir el editor de Visual Basic y escribir las instrucciones necesarias para definir la macro.
Un ejemplo sencillo es la siguiente macro que escribe algo en la celda A1 y luego la manda a imprimir:
Sub mi_primer_macro ()
‘Escribimos algo en la celda A1
Range(“A1”) = “Este es mi primer macro en Excel.”
‘Imprimimos la hoja de excel con una sola copia
ActiveWindow.SelectedSheets.PrintOut Copies:=1
End Sub
Para ejecutar la macro preciona F5 o pulsamos el botón Ejecutar, tiene forma de un triangulo que apunta hacia la izquierda y se encuentra en la parte superior de la barra de herramientas.
